목차
- 완성화면
- 오토레이아웃 설정
- NotificationCenter에 키보드 동작 등록하기
- UITextFieldDelegate 관련 부분
- NotificationCenter의 post 이후 실행 메소드 작성
- Notification.userInfo 이란?
- UIEdgeInsets 이란?
- contentInset & verticalScrollIndicatorInsets
- ScrollView에서의 touchesBegan vs UITapGestureRecognizer
키보드의 입력창이 화면하단에 있을 때, 입력 시 키보드 위치와 겹쳐서 입력창이 가려지는 문제 현상을 개선해보겠습니다.
완성화면
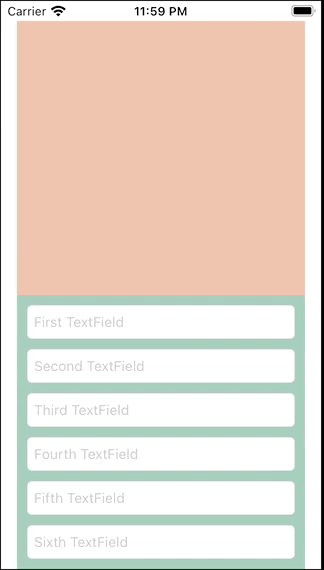
보시는 바와 같이 아래에 있는 TextField를 입력을 위해 tap했을 때, 키보드가 올라가고 TextField의 위치가 올라오는 것을 확인할 수 있습니다.
오토레이아웃 설정
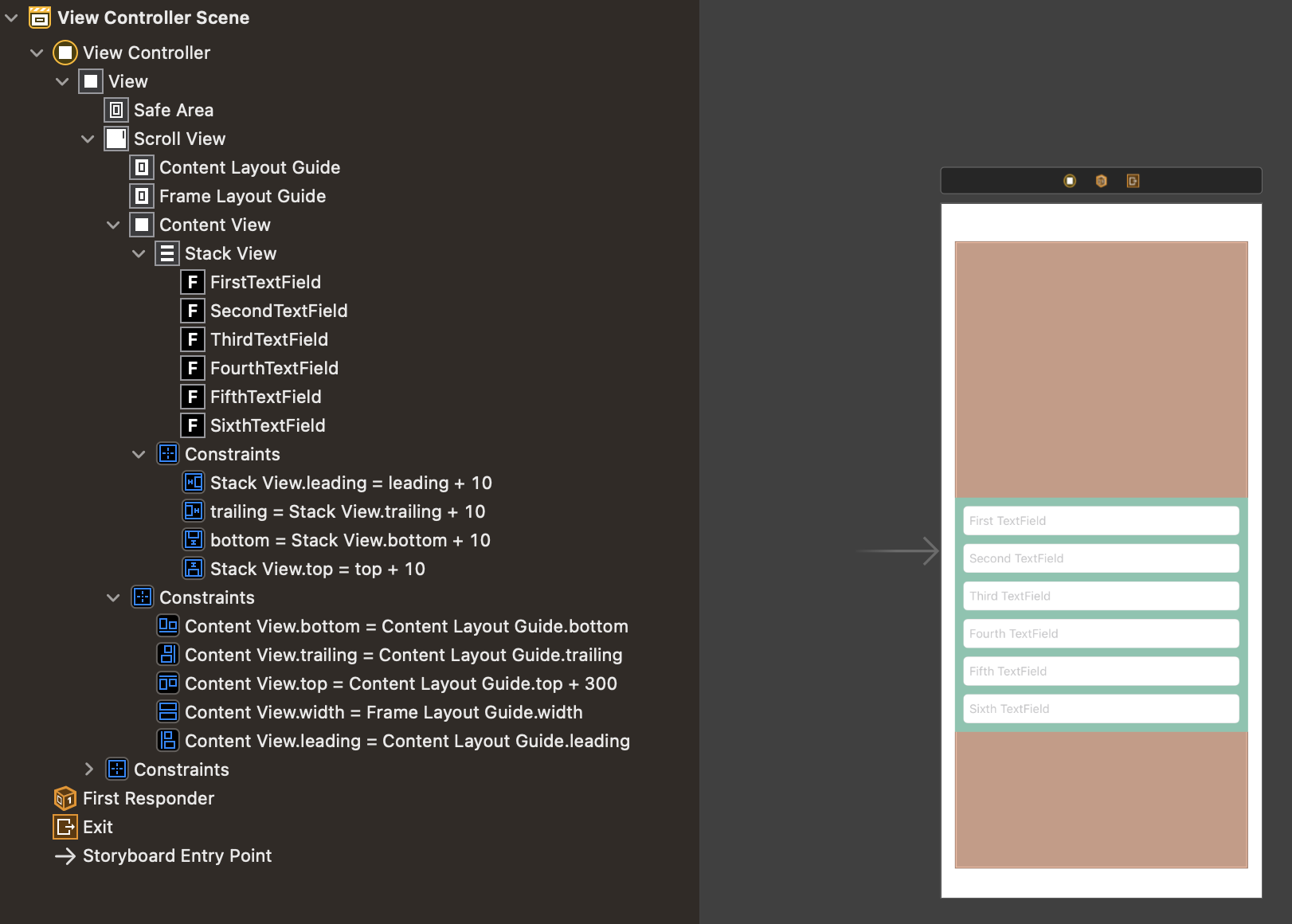
우선 ScrollView위에 ContentView,
ContentView 내부에 textfield들을 여러개 묶은 Vertical StackView를 배치했고,
StackView와 ContentView, ContentView와 ScrollView의 Content Layout Guide, ContentView와 ScrollView의 Frame Layout Guide 사이의 제약조건을 설정했습니다.
NotificationCenter에 키보드 동작 등록하기
class ViewController: UIViewController {
@IBOutlet weak var scrollView: UIScrollView!
@IBOutlet var textFields: [UITextField]!
weak var activeField: UITextField?
override func viewDidLoad() {
super.viewDidLoad()
for textField in textFields {
textField.delegate = self
}
NotificationCenter.default.addObserver(self, selector: #selector(keyboardAppear), name: UIResponder.keyboardDidShowNotification, object: nil)
NotificationCenter.default.addObserver(self, selector: #selector(keyboardDisappear), name: UIResponder.keyboardWillHideNotification, object: nil)
}
@objc func viewTapped() {
if let activatedField = activeField {
activatedField.resignFirstResponder()
}
}
@objc func keyboardAppear(notification: Notification) {
// UIResponder.keyboardDidShowNotification 을 NotificationCenter에서 감지했을 때 수행할 메소드 내용 (키보드가 나타났다.)
}
@objc func keyboardDisappear(notification: Notification) {
// UUIResponder.keyboardWillHideNotification 을 NotificationCenter에서 감지했을 때 수행할 메소드 내용 (키보드가 사라질 예정이다.)
}
}
-
UITextField가 여러개이므로 activeField 변수를 통해 현재 tap한 UITextField를 지정할 수 있도록 합니다.
-
UIResponder.keyboardDidShowNotification 와 UIResponder.keyboardWillHideNotification 를 NotificationCenter.default에 addObserver로 등록하여 반응을 감지했을 때 각각 keyboardAppear 와 keyboardDisappear 메소드를 수행할 수 있도록 합니다.
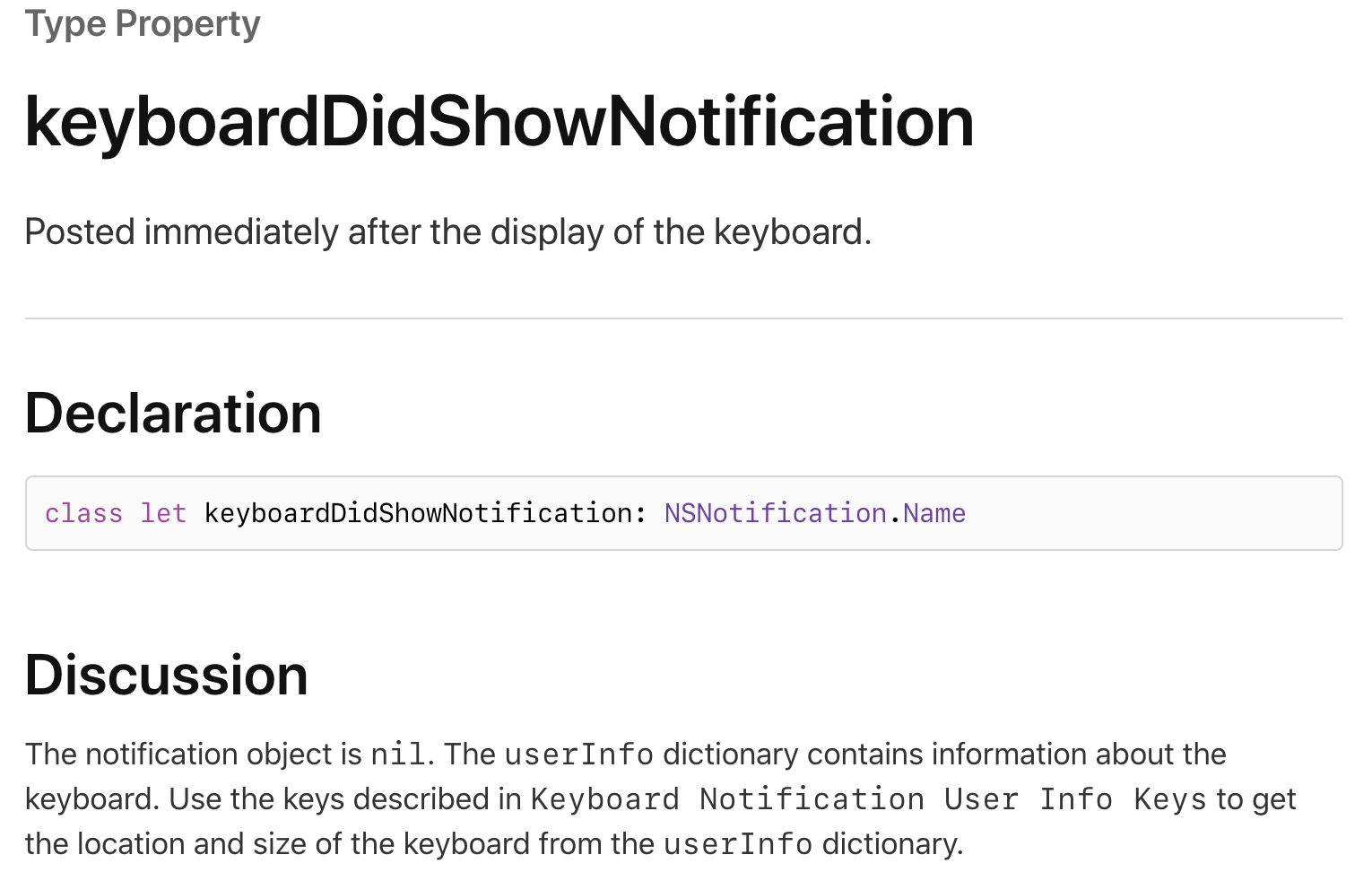
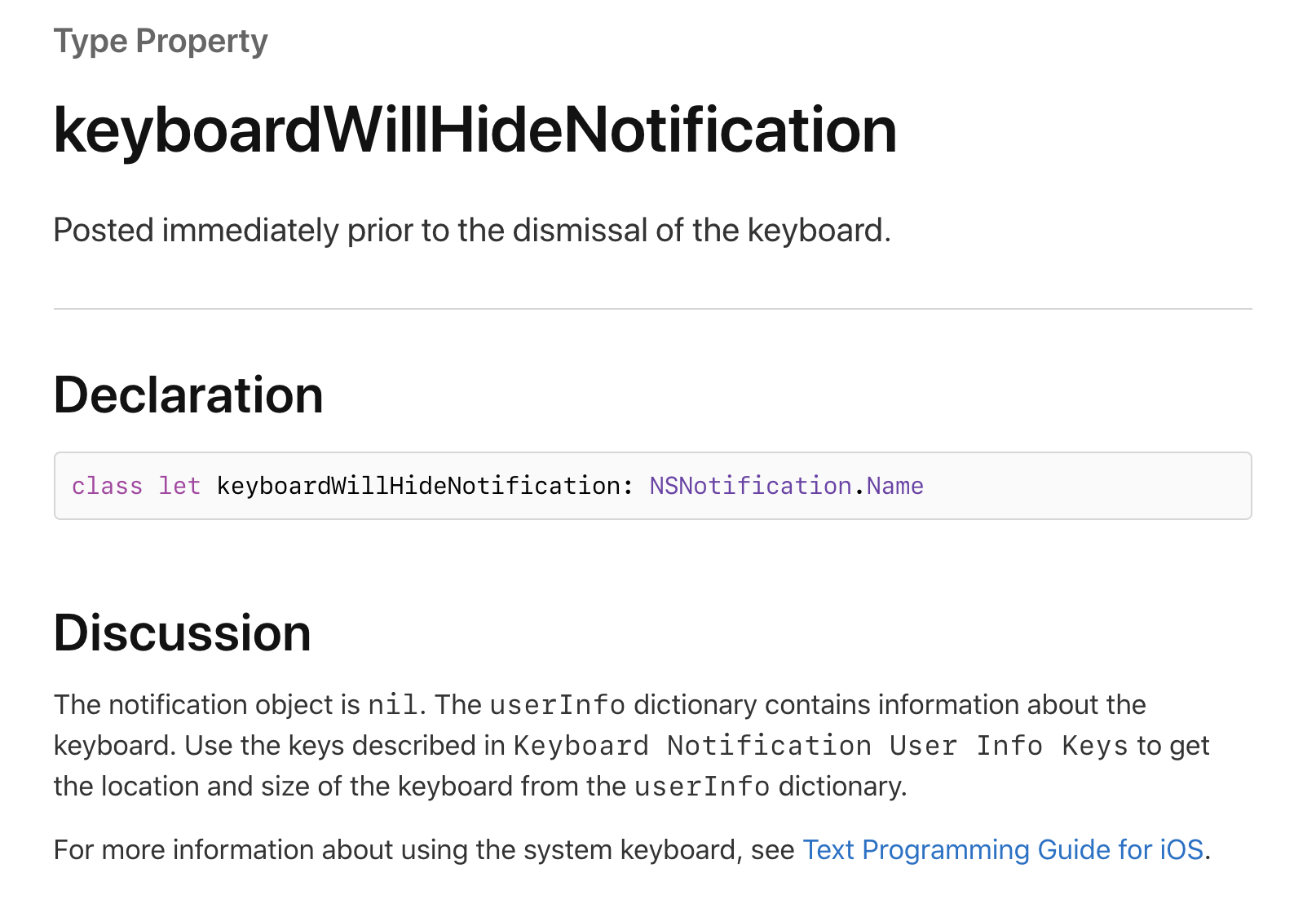
UITextFieldDelegate 관련 부분
이제 activeField가 설정되는 부분과 키보드의 return키를 눌렀을 때 textField가 입력을 종료하는 부분을 UITextFieldDelegate 프로토콜을 채택하여 관련 메소드를 작성해보겠습니다.
extension ViewController: UITextFieldDelegate {
func textFieldDidEndEditing(_ textField: UITextField) {
activeField = nil
}
func textFieldDidBeginEditing(_ textField: UITextField) {
activeField = textField
}
func textFieldShouldReturn(_ textField: UITextField) -> Bool {
textField.resignFirstResponder()
return true
}
}
NotificationCenter의 post 이후 실행 메소드 작성
extension ViewController {
@objc func keyboardAppear(notification: Notification) {
guard let activeField = activeField,
let userInfo = notification.userInfo,
let keyboardFrame = userInfo[UIResponder.keyboardFrameEndUserInfoKey] as? CGRect else {
return
}
let contentInsets = UIEdgeInsets(top: 0.0, left: 0.0, bottom: keyboardFrame.height + 10, right: 0.0)
scrollView.contentInset = contentInsets
scrollView.verticalScrollIndicatorInsets = contentInsets
let activeRect = activeField.convert(activeField.bounds, to: scrollView)
scrollView.scrollRectToVisible(activeRect, animated: true)
}
-
activeField 와 keyboardFrame을 설정합니다.
#### Notification.userInfo 이란?
-
NotificationCenter에 Notification이 등록될 때, Notification과 관련된 정보를 담고 있으며, [AnyHashable : Any]? { get } 구조의 딕셔너리입니다.
-
userInfo[UIResponder.keyboardFrameEndUserInfoKey] 는 화면 속 키보드 좌표에서 (키보드가 올라올 상황) ending frame rectangle (테두리) 을 CGRect 타입으로 지니고 있습니다.
-
- scrollView.contentInset & scrollIndicatorInsets를 설정하고 UITextField.convert() 와 UIScrollView.scrollRectToVisible() 을 활용하여 위치를 조정합니다.
#### UIEdgeInsets이란?
- rectangle에 파라미터(top, left, bottom, right)으로 설정한 거리만큼 사이즈 조정을 가능하게 합니다. UIEdgeInsets.zero는 top, left, bottom, right 모두 0으로 설정한 것과 같습니다.
#### contentInset & verticalScrollIndicatorInsets
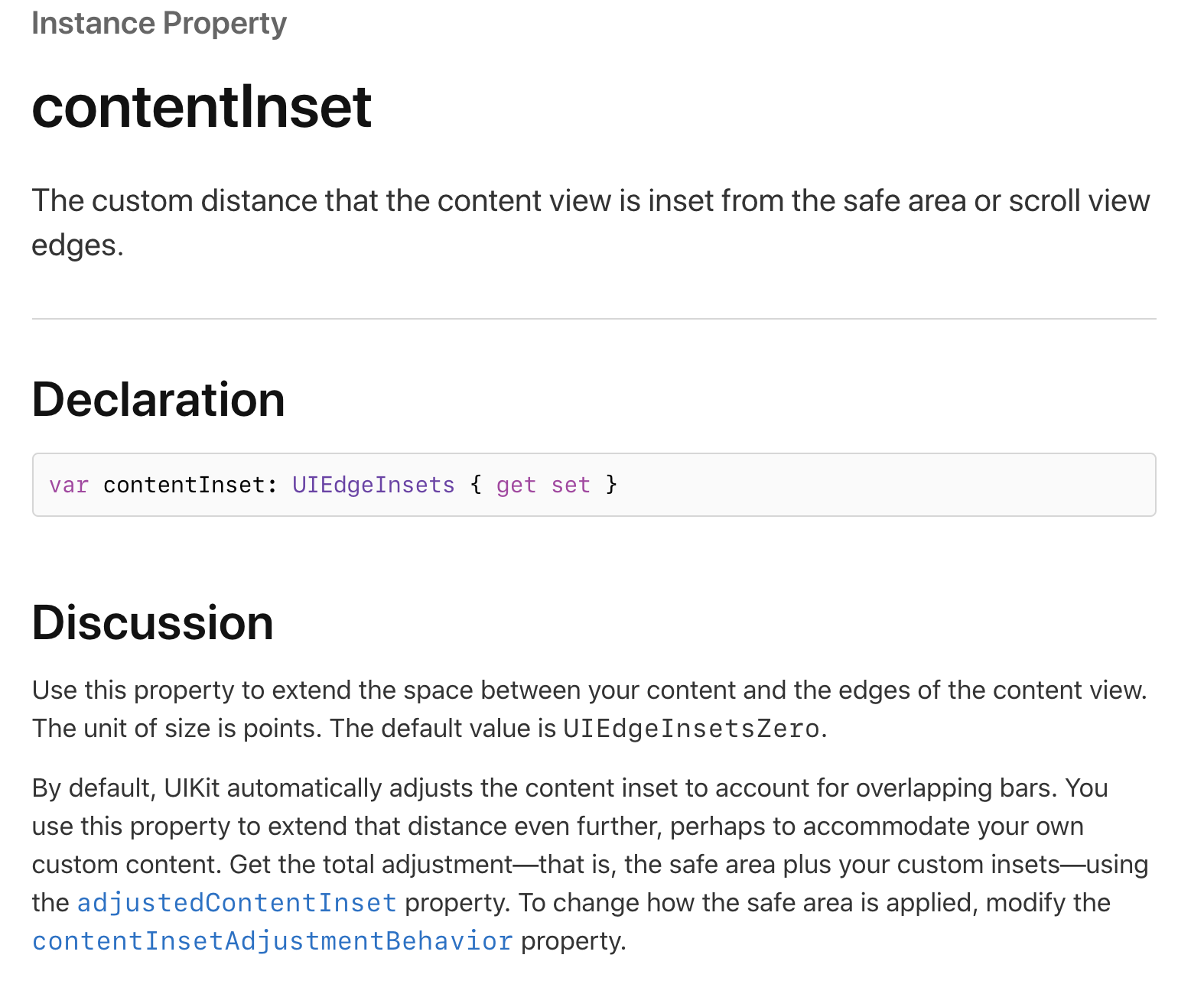
-
사용자가 설정한 거리만큼(UIEdgeInsets) scroll view의 가장자리로부터 scroll view내의 content view와의 inset(간격)을 설정할 수 있습니다. (해당 과정에선 UIScrollView.contentInset을 활용하지만, safeArea 또한 contentInset이 있습니다.)
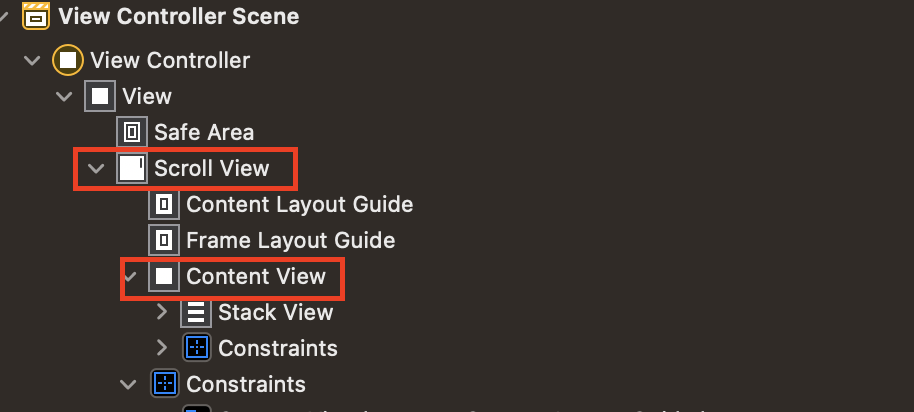 scrollview의 contentInset의 bottom값을 조정해보겠습니다.
scrollview의 contentInset의 bottom값을 조정해보겠습니다.
ThirdTextField를 tap했을 때입니다.UIEdgeInsets.zero UIEdgeInsets(top: 0.0, left: 0.0, bottom: keyboardFrame.height, right: 0.0) UIEdgeInsets(top: 0.0, left: 0.0, bottom: keyboardFrame.height + 10, right: 0.0) 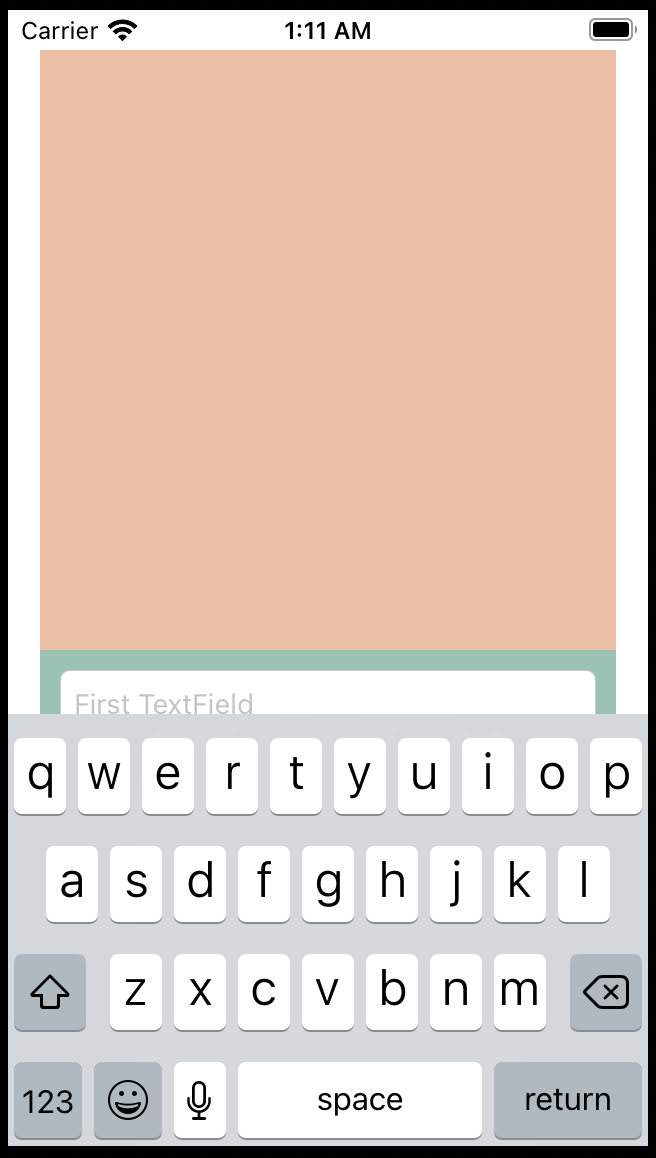
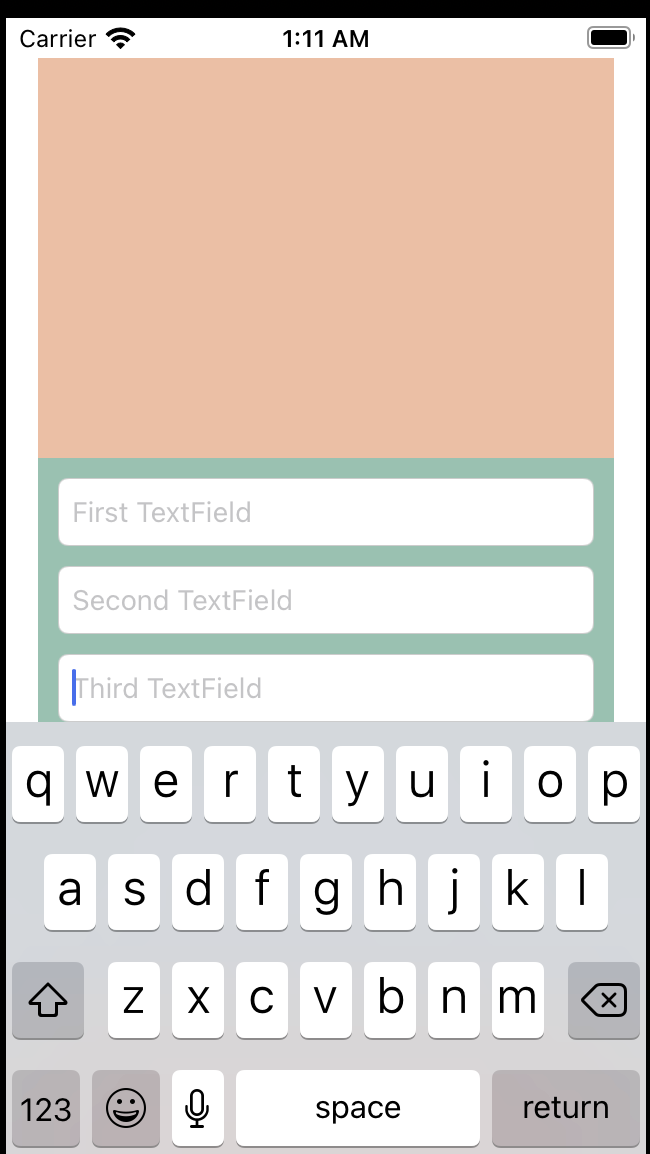
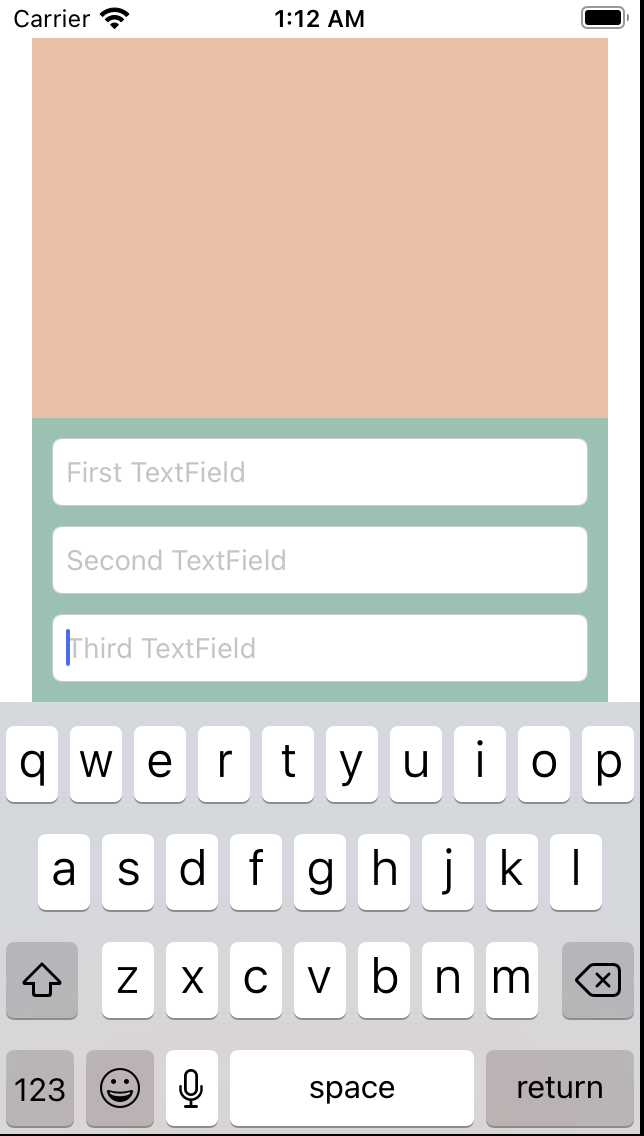
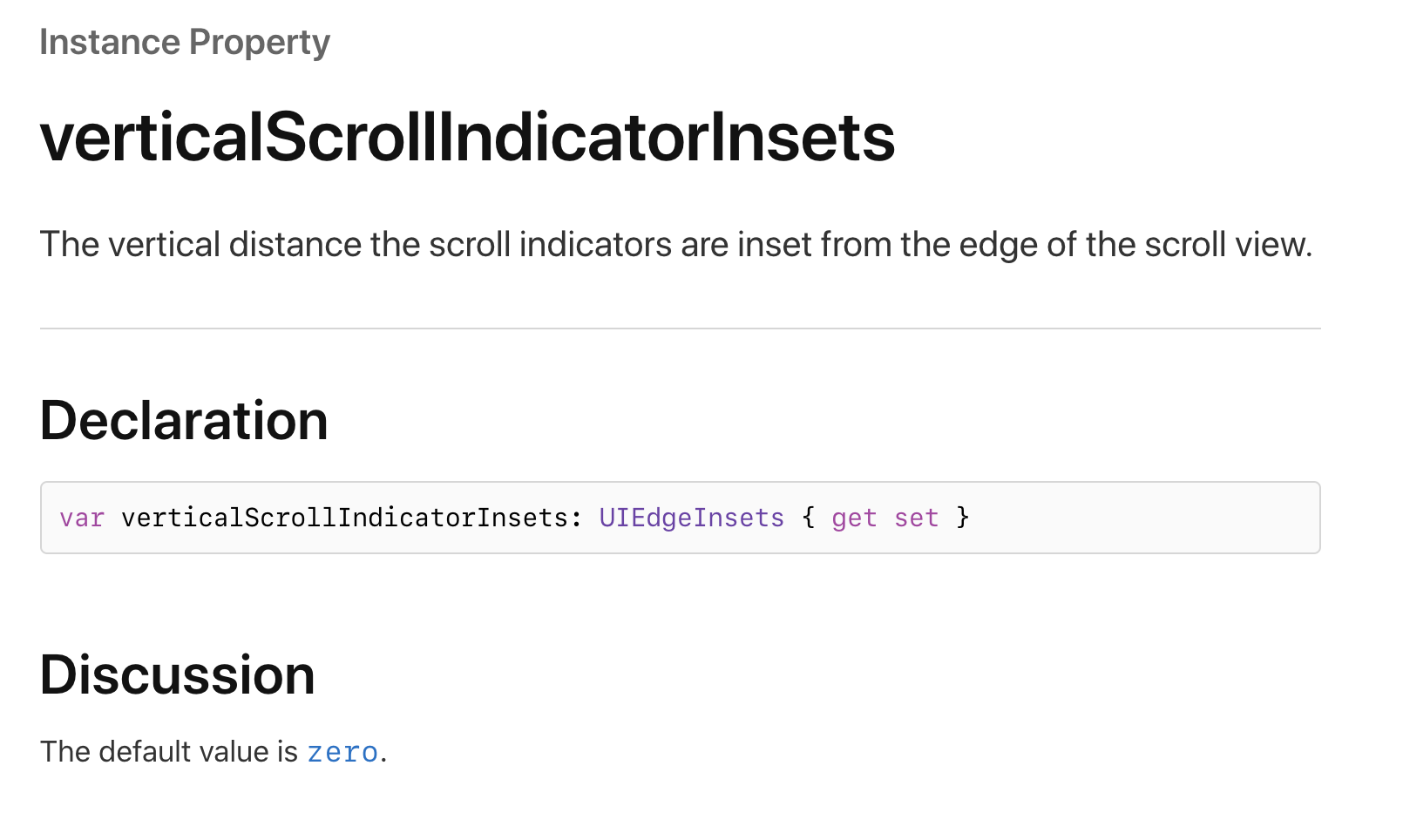 기존의 scrollIndicatorInsets가 deprecated 되었고 verticalScrollIndicatorInsets와 horizontalScrollIndicatorInsets로 분리되었습니다!
기존의 scrollIndicatorInsets가 deprecated 되었고 verticalScrollIndicatorInsets와 horizontalScrollIndicatorInsets로 분리되었습니다!
scrollview의 contentInset이 변경됨에 따라 scrollIndicatorInsets 또한 영향을 받는데요, contentInset의 변화로 추가되는 부분에도 scrollview의 indicator도 표시됩니다. scroll이 안되는 부분에도 indicator를 표시하는 것은 맞지 않으니 contentInset에 따라 scrollIndicatorInsets 또한 맞춰줍니다.
다음으로let activeRect = activeField.convert(activeField.bounds, to: scrollView) scrollView.scrollRectToVisible(activeRect, animated: true)부분입니다. UIView.convert(_:to:) 를 통해 좌표변환을 활용합니다. ㅎㅎㅎ 여기서부터 머리가 살짝 아팠는데요! 이 function은 CGRect로 사각형에 대한 좌표계를 받아서 다른 view의 좌표계로 전환합니다!UIView의 bounds는 각 view마다 좌표가 다르기 때문입니다.
activeField.bounds 를 통해 TextField 사각형에 대한 좌표계 값을 scrollView의 좌표계를 기준으로 전환합니다.
제 식으로 다시 생각해 봤을 때, 서로 다른 view 간의 거리/위치 관계의 sync를 맞춰주는 느낌이었습니다. activeRect를 통해 activeField의 좌표계를 scrollView에 맞춰 재설정하고, 이후에 해당 activeRect의 위치에 따라 scrollView의 scrollRectToVisible을 실행 가능하게 하기 위해서죠!
UIEdgeInset부터 조금 몽롱해졌는데 나중에 다시 한 번 bounds, frame, inset 등 화면 관련해서 포스팅을 다시 해봐야겠어요!
- rectangle에 파라미터(top, left, bottom, right)으로 설정한 거리만큼 사이즈 조정을 가능하게 합니다. UIEdgeInsets.zero는 top, left, bottom, right 모두 0으로 설정한 것과 같습니다.
#### contentInset & verticalScrollIndicatorInsets
- keyboard가 이제 내려갈 때엔 contentInsets를 처음으로 되돌립니다.
@objc func keyboardDisappear(notification: Notification) { let contentInsets = UIEdgeInsets.zero scrollView.contentInset = contentInsets scrollView.verticalScrollIndicatorInsets = contentInsets } }
ScrollView에서의 touchesBegan vs UITapGestureRecognizer
지금까지 키보드 가림 현상에 대한 구현과정과 과정 속에서 학습한 내용을 정리해봤는데요, 구현 중 touchesBegan 과 UITapGestureRecognizer의 차이점에 대해서도 알게되어 추가해보겠습니다.
위의 내용은 키보드의 return 키를 눌렀을 때 키보드가 내려가고 scrollView도 원래의 위치로 돌아가는데 return키를 눌렀을 때뿐만 아니라 키보드 이외의 화면을 tap했을 때에도 올라와있는 키보드가 내려가도록 하고 싶었습니다.
단순하게 touchesBegan을 먼저 활용해보았습니다.
override func touchesBegan(_ touches: Set<UITouch>, with event: UIEvent?) {
if let activatedField = activeField {
activatedField.resignFirstResponder()
}
}
이 부분을 작성한 이유! 작동이 안되더군요! 스택오버플로우를 서치해 본 결과, ScrollView에선 UIGestureRecognizer를 활용하는 사례가 많았습니다.
override func viewDidLoad() {
//... 이전 작성 부분 ...
let tapGestureRecognizer = UITapGestureRecognizer(target: self, action: #selector(viewTapped))
tapGestureRecognizer.numberOfTapsRequired = 1
tapGestureRecognizer.isEnabled = true
scrollView.addGestureRecognizer(tapGestureRecognizer)
}
@objc func viewTapped() {
if let activatedField = activeField {
activatedField.resignFirstResponder()
}
}
로 수정해주니 잘 동작하였습니다.
이유는~! ScrollView는 유저가 scroll 하는 것을 목적으로 하는 UIView입니다. 따라서 유저의 터치가 ‘스크롤’을 위한 것인지 ‘단순히 잠깐 터치’하는 것인지 구분을 해야하는데 touchesBegan 은 인지하지 못합니다.
그래서 ScrollView를 서브클래싱 해주어서
1. touchesShouldBegin:withEvent:inContentView: 2. pagingEnabled 3. touchesShouldCancelInContentView:
고 같은 function을 override 하여 해결할 수 있습니다.
하지만 해당 구현물에서는 ScrollView에 대해 서브클래싱을 해주지 않았기에 UITapGestureRecognizer 로 탭한 경우를 구분해주었습니다 :)
참고
https://spin.atomicobject.com/2020/03/23/uiscrollview-content-layout-guides/
https://stackoverflow.com/questions/28873530/uiscrollview-and-touchesbegan-touchesended-etc/38589220
