Pop해서 나타나는 / 드래그앤드롭으로 위치변경가능한 말풍선
| Tap 했을 때 pop | Drag & Drop으로 위치 이동 |
|---|---|
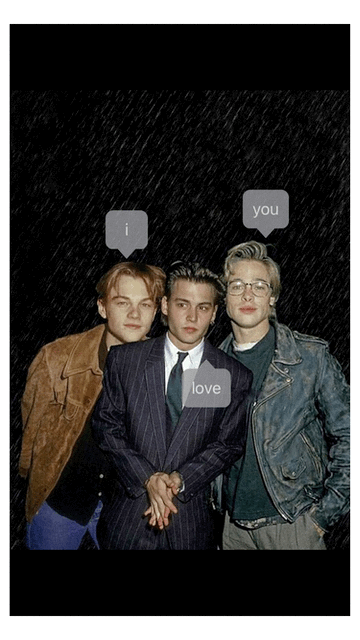 |
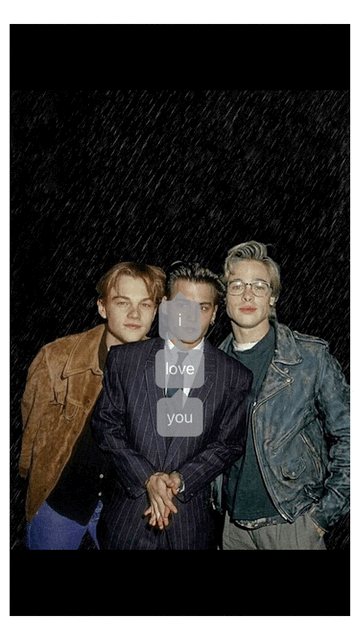 |
KeyPoint
- CAShapeLayer & UIBezierPath
- PopAnimation
- animateKeyframes
- CGAffineTransform
- UILongPressGestureRecognizer
1. CAShapeLayer & UIBezierPath
-
CALayer
CALayer는 이미지 기반의 콘텐츠를 관리하고 해당 콘텐츠에서 애니메이션을 수행가능하게 하는 객체이다. View에서 여러 시각적 효과를 제공할 때 layer를 활용한다. UIView는 view 내에 layer를 가지고 있어 view.layer를 통해 시각효과를 구현할 수도 있고, CALayer 자체가 독립적이기에 CALayer 객체를 독립적으로 선언하여 활용할 수도 있다. -
CAShapeLayer
CALayer는 효과를 나타내고자 하는 구체적인 대상에 따라 CAShapeLayer, CATextLayer, CAGradientLayer로 나눌 수 있다. 이번엔 CAShapeLayer를 다룬다.CAShapeLayer는 도형을 표현할 때 주로 사용한다. fillColor / stokeColor / lineJoin 등과 같이 layer에 그려지는 도형의 스타일을 다루는 properties를 가지고 있다.
-
UIBezierPath
CAShapeLayer에 도형을 표현하려면 path를 그려야한다. path의 선분을 그리기 위해 UIBezierPath를 활용한다. UIBezierPath로 원하는 도형의 path를 그려준 후, CAShapeLayer의 path(CGPath)에 UIBezierPath의 cgPath를 대입한다.
UIBezierPath 와 CGMutablePath ?
여러 예시코드를 살펴보다 UIBezierPath를 사용하는 곳도 있고 CGMutablePath를 사용하는 곳도 있다. layer의 path는 CGPath이기에 CGMutablePath를 직접 할당하는 것이 더 적합한가 생각이 들었다.
https://stackoverflow.com/questions/25457597/what-is-the-difference-between-cgpath-and-uibezierpath 에 따르면,
CGPath는 CoreGraphics 라이브러리 소속이고 UIBezierPath는 UIKit 라이브러리 소속이다. UIBezierPath는 CG의 wrapper인 objc 객체이다. 그러므로 CGPath가 iOS 아키텍처 구조 상 보다 하위층에 속한다. 그래서 CoreGraphics에서 핸들링 가능하고 정교한 작업 수행이 가능하다. 비교적 상위층에 있는 UIBezierPath의 property 접근을 통해 기본적 선분그리기관련 작업이 가능하다.
TagBubbleView는 UIView의 위/아래 에 삼각형 shape을 추가해서 말풍선의 꼬리 부분을 만들었다. 위쪽 삼각형 관련 코드이다.
private let upperShape = CAShapeLayer()
private let upperPath = UIBezierPath()
private func addUpperArrow() {
upperPath.move(to: CGPoint(x: bounds.midX - 10, y: 1))
upperPath.addLine(to: CGPoint(x: bounds.midX, y: -10))
upperPath.addLine(to: CGPoint(x: bounds.midX + 10, y: 1))
upperPath.close()
upperShape.path = upperPath.cgPath
upperShape.fillColor = UIColor.systemGray.cgColor
self.layer.addSublayer(upperShape)
}
UIBezierPath의 move로 도형그리기 시작하는 위치정해서 addLine으로 그린다. 마지막 close() 로 처음 시작 위치로 돌아온다.
CAShapeLayer의 path에 UIBezierPath의 cgPath를 대입한다.
CALayer의 속성을 통해 도형의 스타일을 정의한다. 여기선 도형의 색상을 회색으로 설정했다.
TabBubbleView의 layer에 sublayer로 upperShape을 추가한다
아래 모양 삼각형도 path가 그려지는 위치만 바꿔서 동일한 방식으로 만든다. 화면의 centerY 기준으로 했을 때 TagBubbleView가 상단에 위치하면 아래모양삼각형이 활성화되고 반대일 경우에는 윗모양삼각형이 활성화된다.(뒤에 드래그 설명할 때 구현)
2. PopAnimation
인스타그램의 사진의 해시태그를 확인할 때처럼 이미지를 탭할 때 TagBubbleView가 bouncing하는 효과를 나타냈다. TagBubbleView가 커졌다 작아졌다 다시 살짝 커진다.
-
animateKeyframes
keyframe이 개인적으로 편한 이유는 UIView.animate보다 코드가 간결하게 느껴진다. UIView.animate는 연속적으로 실행하는 animation이 있을 때 (동시작용X, 애니메이션의 순서 존재) completionHandler를 활용해야하는데 순서가 많아지면 completionHandler로 덩달아 많아진다…사진이미지가 탭될때마다 TagBubbleView의 isHidden이 토글되는데, isHidden이 false 될 때 애니메이션이 실행된다.
override var isHidden: Bool { didSet { if !isHidden { UIView.animateKeyframes(withDuration: 0.5, delay: 0) { UIView.addKeyframe(withRelativeStartTime: 0, relativeDuration: 1 / 3) { self.transform = CGAffineTransformMakeScale(1.2, 1.2) } UIView.addKeyframe(withRelativeStartTime: 1 / 3, relativeDuration: 1 / 3) { self.transform = CGAffineTransformMakeScale(0.8, 0.8) } UIView.addKeyframe(withRelativeStartTime: 2 / 3, relativeDuration: 1 / 3) { self.transform = CGAffineTransformIdentity } } } } } - CGAffineTransform
view의 변화방식을 구체화한다. Scale(확장) / Rotate(회전) / Translate(이동) 이 가능하다. 여기선 커졌다 작아졌다니까 CGAffineTransformMakeScale을 사용했다. x, y 각각 커지는 대비만큼 작성한다. (1이 기본)
마지막 CGAffineTransformIdentity는 저장된 초기상태를 불러와 원상복귀시 사용한다. - animateKeyframes
클로저 내의 내용을 진행하는데 걸리는 전체시간(withDuration)과 애니메이션 시작 전 지연시간(delay) 설정 - addKeyframe
애니메이션의 동작 순서에 따라 순차적으로 추가해준다. 주의 점은 파라미터다. addKeyframe은 animateKeyframes에서 설정한 duration에 대해 상대적인 시작시간을 기준으로 한다. withRelativeStartTime은 전체시간 대비 어느정도 지났을 때 시작하는지, relativeDuration은 이 시작시간을 기준으로 전체시간 대비 어느정도의 기간동안 진행해야하는지 적는다.
3. UILongPressGestureRecognizer
TagBubbleView를 길게 눌러서 드래그 앤 드롭을 가능케한다. UILongPressGestureRecognizer의 state에 따른 처리가 가능하다.
let longPressGesture = UILongPressGestureRecognizer(target: self, action: #selector(moveBubbleLocation(_:)))
self.addGestureRecognizer(longPressGesture)
@objc private func moveBubbleLocation(_ recognizer: UILongPressGestureRecognizer) {
switch recognizer.state {
case .began, .changed:
var center = self.center
guard let superView = superview else { return }
center.x = recognizer.location(in: superView).x
center.y = recognizer.location(in: superView).y
self.center = center
if center.y < superView.frame.midY {
upperShape.isHidden = true
lowerShape.isHidden = false
} else {
upperShape.isHidden = false
lowerShape.isHidden = true
}
default:
break
}
}
드래그 하고 있는 상태에선 state가 changed이다. superview의 좌표를 기준으로 tagBubbleView의 center를 조정한다.
그리고 superview의 centerY보다 위/아래 인지에 따라 hidden시킬 삼각형 모양을 정한다.
